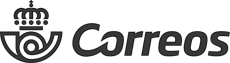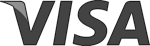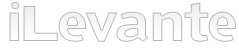Microsoft Repair parts - Tablets Repair Parts











- Your Microsoft Surface Can Be Fixed! A Guide to Spares and Repairs 🛠️
- A Glimpse at the Surface Family: Series and Popular Models
- Surface Pro: The 2-in-1 Standard 💻➡️📱
- Surface Go: Maximum Portability 🎒
- Other Series (Surface Laptop, Studio, etc.)
- Common Hardware Problems in Surface Tablets: What Usually Breaks? 🤕
- 💥 Cracked or Damaged Screen
- 🔋 Degraded or Swollen Battery
- 🔌 Problems with the Charging Port (Surface Connect / USB-C)
- 🖱️ Failures of the Keyboard (Type Cover) or Pen (Surface Pen)
- 📷 Problems with Cameras or Microphones
- 🔊 Speaker Failures
- 🦵 Problems with the Kickstand
- 🔩 Other Components (Buttons, Wi-Fi, etc.)
- Types of Spares for Your Surface: Quality and Options 💎
- Screens: The Visual Heart of Your Surface ❤️
- Batteries: The Energy That Moves Your Surface ⚡
- Other Essential Spares 🧩
- Software Problems That Look Like Hardware? 🤔
- Getting Hands-On: Basic Guide and Precautions for Repairing Your Surface ⚠️
- Necessary Tools 🔧
- Key Precautions: Safety First! 🛑
- General Steps (Basic Example for Screen/Battery)
- Give Your Surface a New Lease of Life with iLevante.com! ✅
Your Microsoft Surface Can Be Fixed! A Guide to Spares and Repairs 🛠️
Microsoft Surface tablets are fantastic devices: powerful, versatile, and with an elegant design. They combine the portability of a tablet with the functionality of a laptop, making them ideal for work, study, or leisure. But, like any electronic device, they aren't immune to the passage of time or unexpected accidents. Has yours been dropped? Does the battery no longer last as it used to? Is the screen showing strange things? Don't panic! At iLevante.com, we are specialists in giving a second life to your favourite devices, and your Surface is no exception.
In this article, we're going to tell you everything you need to know about spare parts for Microsoft Surface. We'll discuss the different series, the most popular models, the most common problems that might lead you to need a repair, and, of course, the types of replacement parts you can find in our shop. Get ready to become an expert in maintaining your Surface!
A Glimpse at the Surface Family: Series and Popular Models
Microsoft has launched several lines within the Surface family, each with its own characteristics and target audience. Knowing them will help you better identify your device and find the right spare parts.
Surface Pro: The 2-in-1 Standard 💻➡️📱
The Surface Pro line is perhaps the most iconic. They are 2-in-1 devices that function as powerful laptops when you connect the keyboard (Type Cover) and as versatile tablets when you remove it. They are characterised by their performance, high-quality touchscreens (PixelSense™), and support for the digital pen (Surface Pen). They are ideal for professionals and students who need power and flexibility.
Within the Pro range, some models have been particularly relevant, and it's more likely you'll be looking for spares for them. Based on popularity and time on the market, these are the most notable models from the list provided:
- Microsoft Surface Pro 9 (2022): One of the most recent and powerful models before the Copilot+ PC generation. It offers Intel (12th gen) or Microsoft SQ® 3 (with optional 5G) processor options, a 13-inch PixelSense™ Flow display with up to 120Hz, and USB-C ports with Thunderbolt™ 4 (on the Intel version). Its relevance is due to its power and modern features, making it a frequent candidate for future repairs as it ages.
- Microsoft Surface Pro 8 (2021): This marked a significant redesign with thinner bezels, a 13-inch 120Hz PixelSense™ Flow display, and Thunderbolt™ 4 ports. It was a very popular model that significantly improved upon the Pro 7, so many users still use it intensively.
- Microsoft Surface Pro 7 / Pro 7 Plus (2019/2021): The Pro 7 introduced the USB-C port to the Pro line. The Pro 7 Plus was an update (primarily for business and education) with 11th gen Intel processors and, crucially, a removable SSD, improving its repairability. They continue to be widely used devices and, therefore, susceptible to needing spares.
- Microsoft Surface Pro 6 (2018): Although it's a few years old, it was a very solid model that introduced 8th generation Intel processors (quad-core for the first time in the Pro line) and a matte black finish option. Its past popularity means there are still many units in use that might need repairs.
- Microsoft Surface Pro 5 (2017 - sometimes called "Surface Pro"): This model improved battery life and performance over the Pro 4, introduced a kickstand with a greater tilt angle, and removed the fan in Core m3 and i5 models. Although older, its longevity means it may still require parts.
Note: The Microsoft Surface 3 1645 RT3 10.8 and the Surface Pro 3 / 1631 / TOM12H20 are considerably older models, and although they were important in their day, it's less common to look for spares for them nowadays compared to the more recent Pros.
Surface Go: Maximum Portability 🎒
The Surface Go series is the smallest and most affordable option in the Surface family. With screens around 10.5 inches, they are perfect for basic tasks, note-taking, and consuming multimedia content anywhere. They are popular among students and users who prioritise portability over raw power. Although less powerful than the Pros, they share the 2-in-1 versatility.
Other Series (Surface Laptop, Studio, etc.)
Microsoft also has other lines such as Surface Laptop (traditional laptops), Surface Laptop Studio (high-performance convertible laptop), and Surface Studio (an All-in-One for creatives). Although this article focuses on tablets (Pro and Go), it's good to know that Microsoft's design philosophy and quality extend across the entire range.
Common Hardware Problems in Surface Tablets: What Usually Breaks? 🤕
Like any device we carry everywhere, Surfaces are exposed to mishaps. Furthermore, continued use causes natural wear and tear of some components. These are the most common hardware problems we see in our workshop that lead users to search for Surface spare parts:
💥 Cracked or Damaged Screen
It's the classic of classics. A fall, an unfortunate knock, or even excessive pressure can cause the PixelSense™ screen to crack or break. The symptoms are obvious:
- Visible cracks in the glass.
- Problems with touch response (areas that don't respond, phantom touches or "ghost touch").
- Blemishes, coloured lines, or a black screen.
- Discolouration or "burn-in" (rarer on LCDs, but can occur with severe damage).
🔋 Degraded or Swollen Battery
Lithium-ion batteries, like those used in Surfaces, have a limited lifespan and degrade over time and with charge cycles. This is normal but can be accelerated by factors such as excessive heat (be careful not to leave it in the sun!) or the use of unsuitable chargers. The symptoms of a "tired" battery are:
- The battery lasts much less than before, discharging quickly.
- The device suddenly shuts down, even if it still shows a charge percentage.
- It takes a long time to charge or doesn't reach 100%.
- The device runs much slower than normal, especially on low battery (the system may limit performance to protect itself).
🔌 Problems with the Charging Port (Surface Connect / USB-C)
The charging port is another component that suffers wear and tear from the daily use of connecting and disconnecting the cable. It can also be damaged by accidental yanks on the cable or by the accumulation of dirt and lint. Symptoms include:
- The Surface doesn't charge, or charging is intermittent.
- You have to wiggle the connector for it to start charging.
- The port is visibly damaged, loose, or obstructed.
- Error messages related to charging or incompatible accessories (though this can also be software-related).
🖱️ Failures of the Keyboard (Type Cover) or Pen (Surface Pen)
Although they are accessories, they are an integral part of the Surface experience. Problems with the Type Cover can include unresponsive keys, a faulty trackpad, or the Surface not recognising the keyboard at all. This can be due to:
- Dirty or damaged connectors (on the keyboard or the Surface itself).
- Physical damage to the keyboard (liquids, impacts).
- Driver or software problems (see software section).
- Internal failure of the keyboard itself.
📷 Problems with Cameras or Microphones
The cameras (front and rear) and microphones are essential for video calls or facial recognition (Windows Hello). They can fail due to:
- Physical damage (impacts, drops).
- Internal connection problems (flex cables).
- Dirt obstructing the lens or microphones.
- Software or driver failures (it's common for the camera not to be detected).
🔊 Speaker Failures
If your Surface's sound is distorted, low, crackling, or non-existent, it might be a speaker problem. The causes can be:
- Physical or liquid damage.
- Obstruction by dirt in the grilles.
- Failure of the internal speaker component.
- Software or audio driver problems.
🦵 Problems with the Kickstand
The characteristic kickstand of the Surface Pro and Go can loosen, break, or jam due to use or impacts. Although it may seem like a minor problem, it greatly affects the device's usability in laptop or studio mode. Fortunately, on many models, it's a replaceable component.
🔩 Other Components (Buttons, Wi-Fi, etc.)
Less common, but also possible, are failures in physical buttons (power, volume), Wi-Fi or Bluetooth connection problems not resolved by software, or even logic board failures (more serious and costly to repair).
Types of Spares for Your Surface: Quality and Options 💎
When looking for a spare part, it's normal to find different qualities and prices. Here we explain the most common options, focusing on screens and batteries, but also mentioning other important replacements.
Screens: The Visual Heart of Your Surface ❤️
The screen is one of the most expensive and delicate components. When looking for a replacement, you'll mainly encounter these options:
- Original Screens (OEM or Service Pack): These are manufactured by Microsoft or its authorised suppliers, using the same standards and technologies as the screen that came with your new Surface. They offer the best image quality (PixelSense™ resolution, accurate colours, brightness), touch response, and durability. Microsoft directly sells some original spares for self-repair on certain models. They are usually the most expensive option.
- Compatible Screens (Aftermarket / TFT / Incell): These are manufactured by third parties. Their quality can vary greatly depending on the manufacturer and the technology used.
- TFT LCD: This is the base technology for many LCD screens, including Microsoft's PixelSense (which are high-quality IPS LCD panels). Compatible TFT screens are usually the most economical option. They may have lower brightness, less accurate colours, more limited viewing angles, or lower contrast compared to the original.
- Incell LCD: This is an LCD technology where the touch layer is integrated into the LCD panel itself, making it thinner and lighter than traditional TFTs. They offer good image quality and touch response, often better than basic TFTs, and are a good option for a balance of quality and price. They are still LCDs, so they won't have the perfect blacks of an OLED. Although the availability of Incell screens specifically for Surface Pro may be limited compared to standard TFTs, they represent a quality improvement over the most basic TFTs if found.
- OLED / AMOLED: Some VERY recent Surface Pro models (like the Surface Pro 11 or certain Copilot+ PC configurations) are starting to incorporate OLED screens. OLED technology offers perfect blacks (each pixel lights up individually), very vibrant colours, and excellent contrast. AMOLED screens are a type of OLED. If your Surface came with OLED, the ideal is to replace it with another OLED (original or high-quality compatible) to maintain the visual experience. Compatible OLED screens (Hard OLED, Soft OLED) exist for other devices like iPhones, but are less common for Surface at the moment, although they are beginning to appear. "Soft OLEDs" are usually more flexible and have slightly better colours, while "Hard OLEDs" are more rigid and impact-resistant.
- Refurbished Screens: These are original screens that have been repaired (usually the outer glass is replaced) or recovered from other devices. They can be a good quality option at a lower price than a new original, but ensure they come from a reliable seller like iLevante.com.
At iLevante.com, we strive to offer screens of the best possible quality, clearly specifying the type and quality so you can choose the one that best suits your budget and needs. For example, our screen for iPad Pro 11 2021/2022 is FOG OEM quality, a reliable solution. For Surface, we aim to offer you the best available alternatives, whether original or high-quality compatible.
Batteries: The Energy That Moves Your Surface ⚡
With batteries, the main distinction is usually between original and compatible/OEM:
- Original Batteries: Manufactured by Microsoft or its direct suppliers. They guarantee compatibility, performance, and safety according to Microsoft's standards. They are the most reliable option but also the most expensive.
- Compatible / OEM (Original Equipment Manufacturer) Batteries: These are manufactured by third parties but designed to meet the original manufacturer's specifications (voltage, capacity, size). A good quality OEM battery, like those we offer at iLevante.com, is an excellent and more economical alternative.
- Why "unbranded"? It's common for high-quality OEM batteries not to carry the Microsoft logo. This is due to licensing and trademark issues. The absence of a logo doesn't mean it's poor quality; what's important is that the manufacturer follows the original specifications (OEM means "Original Equipment Manufacturer," indicating the part meets standards for use in the original assembly, even if not sold directly by the final brand) and uses quality cells (e.g., Grade A+).
- Quality vs. Price: Very cheap compatible batteries exist, but their quality can be variable. They may last less, not fit perfectly, or even, in rare cases, pose safety risks. That's why, at iLevante.com, we select compatible batteries that offer reliable and safe performance, similar to the original, at a competitive price.
How to identify the correct battery? Each Surface Pro or Go model uses a specific battery. It's crucial to identify your Surface's model number (usually found under the kickstand or in system settings) and look for the compatible battery. Sometimes, batteries also have a printed Part Number or model number. For example:
- Surface Pro 9: Battery model MQ20 (approx. 46.52Wh, 7.58V).
- Surface Pro 8: Battery model DYNC01 / 96BTA016H (approx. 50.2Wh, 11.38V).
- Surface Pro 7: Battery model G3HTA061H (approx. 43.2Wh, 8.7V or 7.57V depending on variant).
- Surface Pro 7 Plus: Battery model G3HTA073H / DYNH03 (approx. 48.51Wh, 7.58V).
- Surface Pro 6 / Pro 5: Battery model G3HTA038H / DYNM02 (approx. 45Wh, 7.57V).
- Surface Pro 4: Battery model G3HTA027H / DYNR01 (approx. 38.2Wh, 7.5V).
Other Essential Spares 🧩
Besides screens and batteries, at iLevante.com you can find other key spares:
- Charging Port (Surface Connect / USB-C): If your Surface isn't charging properly, the port might be the problem.
- Flex Cables: These are flat, flexible cables that connect different internal components (screen, buttons, cameras, etc.) to the logic board. They can be damaged during other repairs or through wear and tear. A damaged flex cable can cause seemingly strange faults in the connected component.
- Cameras (Front / Rear): If the camera stops working or provides poor image quality.
- Speakers: To fix distorted or absent sound problems.
- Buttons (Power / Volume): If the physical buttons stop responding.
- Kickstand: To replace a damaged or loose kickstand.
- Wi-Fi/Bluetooth Module: If connection problems persist after ruling out software issues.
- Fan / Thermal Module: On models that have one, if there's excessive overheating or fan noise.
- SSD (Solid State Drive): On models with a removable SSD (Pro 7+, Pro 8, Pro 9, Pro X, Pro 10, Pro 11), you can replace it to expand storage or if it fails.
Software Problems That Look Like Hardware? 🤔
Sometimes, your Surface might behave радио and make you think a physical component has failed, when in reality the problem lies with the software. Before rushing to buy spares, it's worth considering these possibilities:
- "Ghost Touch": The screen seems to register touches you haven't made, opening apps or moving on its own. Although it can be a digitiser fault (hardware), sometimes it's due to a software error, outdated drivers, or even a poorly fitted screen protector or case. Try cleaning the screen, removing accessories, restarting the device, and updating Windows and touchscreen drivers.
- Incorrect Battery Calibration: The battery percentage Windows displays doesn't match the actual charge. It might suddenly shut down showing 30%, or take a long time to drop from 100% and then plummet. This can be a symptom of a degraded battery (hardware), but sometimes a software error prevents the system from measuring the charge correctly. Forcing a full restart or even recalibrating the battery (fully discharging it, letting it rest, and then charging it to 100% uninterrupted) can help in some cases.
- Driver or Windows Update Problems: A recent Windows update or an update to specific Surface drivers (screen, touch, Wi-Fi, keyboard, battery) can cause unexpected behaviour mimicking a hardware failure. For example, the Type Cover keyboard might stop working, Wi-Fi might not connect, or the touchscreen might be unresponsive. Before assuming a physical fault, check for pending updates (or if you can roll back a recent one), reinstall drivers from the Microsoft website, or use the Surface Diagnostic Toolkit.
- Software-Induced Overheating: If your Surface gets very hot for no apparent reason, it could be a hardware issue (fan, battery), but it could also be a software process consuming a lot of resources in the background. Check Task Manager to identify suspicious processes.
- BitLocker Requesting Key After Hardware Change: If you replace certain components (like the logic board or sometimes the SSD), BitLocker (Windows' encryption system) may ask for the recovery key on startup. This isn't a fault but a security measure. Ensure you have your recovery key saved (usually in your Microsoft account) before making significant hardware changes.
How to differentiate? If the problem persists after restarting, updating all software and drivers, and even resetting Windows, it's more likely a hardware failure. Testing the component in the UEFI/BIOS environment (if possible, like the keyboard) can also help: if it fails there, it's hardware; if it works there but not in Windows, it's software.
Getting Hands-On: Basic Guide and Precautions for Repairing Your Surface ⚠️
Repairing a Surface can be challenging, especially older models not designed for ease of repair. However, more recent models (since Pro 7+/Pro 8) have improved significantly in this regard, and Microsoft even offers official guides and spares for some repairs. In fact, the latest Surface Pro 11 and Surface Laptop 7 models have received very high repairability scores (8/10) from iFixit, highlighting the use of screws instead of glue and the availability of manuals and parts. This marks a significant change from previous models, making DIY repair more feasible than ever, though it still requires care.
If you feel confident and have the right tools, you can attempt common repairs like changing the screen or battery. But be warned! Proceed with extreme caution. If you're unsure, it's better to consult a professional.
Necessary Tools 🔧
You'll need a specific tool kit for electronics. You can find complete kits in specialist shops or buy tools separately. Essential tools usually include:
- Heat source (Heat gun or iOpener): To soften screen adhesive. iFixit's iOpener is a safer option than a heat gun if you lack experience.
- Suction cup(s): To lift the screen once the adhesive has softened.
- Opening Picks: Thin plastic (or thin metal, carefully used) for cutting adhesive around the screen.
- Spudger: Anti-static plastic or nylon tool for disconnecting cables and gently prying.
- Precision screwdrivers: You'll typically need Torx (T3, T4, T5) and Phillips (#00) bits.
- Tweezers (preferably anti-static): For handling small screws and cables.
- Anti-static wrist strap and/or mat: Crucial to avoid damaging components with static electricity!
- Isopropyl alcohol and cloths/swabs: For cleaning old adhesive residue.
- New screen-specific adhesive: Necessary to re-adhere the screen securely.
- Gloves (optional but recommended): To avoid leaving fingerprints and for protection.
Key Precautions: Safety First! 🛑
Before you start, take these precautions very seriously:
- DISCONNECT THE BATTERY FIRST! Before touching or disconnecting any other internal cable (screen, camera, etc.), locate and disconnect the battery connector from the logic board. This is CRUCIAL to prevent short circuits that can irreversibly damage your Surface. Reconnect it last, after everything else is connected. Failing to do this is one of the most common ways to turn a simple repair into a costly disaster.
- Work in a clean, dry, and well-lit area.
- Use anti-static protection (earthed wrist strap) throughout the repair. Invisible static discharge can fry sensitive components.
- Apply heat moderately and evenly when softening adhesive. Too much heat can damage the screen (if reusing) or the battery.
- Be patient when prying. Don't force it. Insert opening tools just enough to cut the adhesive, without going too deep to avoid damaging hidden internal components like flex cables. Use plastic tools whenever possible to avoid scratching the casing.
- Organise screws. They are different sizes and go in specific places. Use a magnetic mat or labelled containers to avoid losing or mixing them up.
- Extreme care with the battery! Especially if swollen. DO NOT puncture, bend, or crush it. Handle with care. If swollen, try to fully discharge it before attempting removal (if safe to do so), as a discharged battery has less risk of ignition if accidentally damaged. Dispose of it at an appropriate recycling point, not in regular rubbish.
- Test the spare part before closing. Temporarily connect the new screen or battery (and the battery if you disconnected it) and turn on the Surface to ensure it works correctly before applying new adhesive and closing everything up. This will save you having to reopen it if the spare is faulty.
- Follow a model-specific guide. Exact steps vary. Look for detailed guides (videos or written, like those from iFixit or official Microsoft guides if available for your model). Don't assume the process is identical between different Surface Pro generations.
General Steps (Basic Example for Screen/Battery)
Disclaimer: This is only a general, simplified summary. It does not replace a detailed, model-specific guide for your Surface. You perform the repair at your own risk. If you damage your device during repair, any warranty (if still valid) may be voided.
- Preparation: Gather tools. Back up your data. Completely turn off the Surface. Wear an anti-static wrist strap.
- Opening the Screen: Heat the screen edges (with an iOpener or heat gun, carefully). Place a suction cup near a corner and pull gently to create a gap. Insert an opening pick and slide it along the edges to cut the black adhesive. Add more picks to maintain separation. Be patient; this is the trickiest part and where it's easy to further crack the glass, especially on older models.
- Internal Disconnection: Lift the screen very carefully (it may be connected by short, fragile cables). Locate the battery connector and disconnect it from the logic board using a plastic spudger. THIS IS THE MOST IMPORTANT STEP BEFORE CONTINUING!. Then, locate and disconnect the screen flex cables and any others preventing its removal (camera, sensors). They usually have small retaining clips that need to be lifted.
- Replacement (Screen): Remove the old screen. If the new screen doesn't come with the digitiser board, you may need to transfer it from the old screen (requires careful peeling and re-adhering). Temporarily connect the new screen to the logic board. Reconnect the battery. Turn on the Surface to test that the image and touch functions work. If all is well, turn off and disconnect the battery and screen again.
- Replacement (Battery): With the screen removed, locate the battery. It's usually stuck down with strong adhesive. Apply isopropyl alcohol to the adhesive edges and/or moderate heat to the back of the casing to soften it. Pry very carefully (don't puncture it!) using plastic tools or a thin card to unstick it. Remove the old battery. Place the new battery in position (it may need new adhesive). Connect it to the logic board. Temporarily connect the screen, turn on to test it charges and works. Turn off and disconnect everything again.
- Cleaning: Remove ALL old adhesive from the Surface frame and screen frame (if reusing). Use isopropyl alcohol if necessary. A clean surface is key for the new adhesive to bond well. Also, clean any fingerprints or residue from connectors.
- Closing Up: Apply new adhesive strips to the Surface frame. Reconnect all flex cables in their correct places (screen, sensors, etc., first, and the battery LAST). Ensure connectors are properly seated and retaining clips closed. Carefully place the screen onto the chassis, aligning it perfectly. Press firmly and evenly around all edges for the adhesive to seal properly. You can use clamps or place weight on top (books) for a few hours.
- Final Test: Turn on the Surface and check everything works: screen, touch, cameras, buttons, charging, Wi-Fi, sound, etc. Congratulations (if all went well)!
Remember, difficulty varies greatly between models. Surface Pro 4, 5, and 6 are known for being difficult to open without breaking the screen. Pro 7+, 8, 9 and later are somewhat more accessible. Assess your skills before you start!
Give Your Surface a New Lease of Life with iLevante.com! ✅
We hope this guide has been helpful in understanding your Microsoft Surface tablet better and the options you have if you need to repair it. As you've seen, although they can present common problems like cracked screens or depleted batteries, these devices are repairable. Understanding the difference between spare part types, especially screens (Original, TFT, Incell, OLED) and batteries (Original vs OEM), will help you make an informed decision based on your budget and needs.
Don't forget to rule out software problems before assuming a hardware failure, as sometimes the solution is simpler than it seems. And if you decide to go for a DIY repair, remember that patience and precautions (especially disconnecting the battery!) are your best allies. The trend towards greater repairability in recent models is good news for everyone.
At iLevante.com, we are committed to offering you high-quality spare parts for your Microsoft Surface, from screens and batteries to charging ports, flex cables, cameras, and much more. We want to help you extend the lifespan of your device, saving you money and contributing to more sustainable technology consumption.
Explore our catalogue and find the exact part you need to get your Surface working like new again. Don't let a small problem stop you from enjoying your tablet!
Find the perfect spare part for your Surface at iLevante.com today!